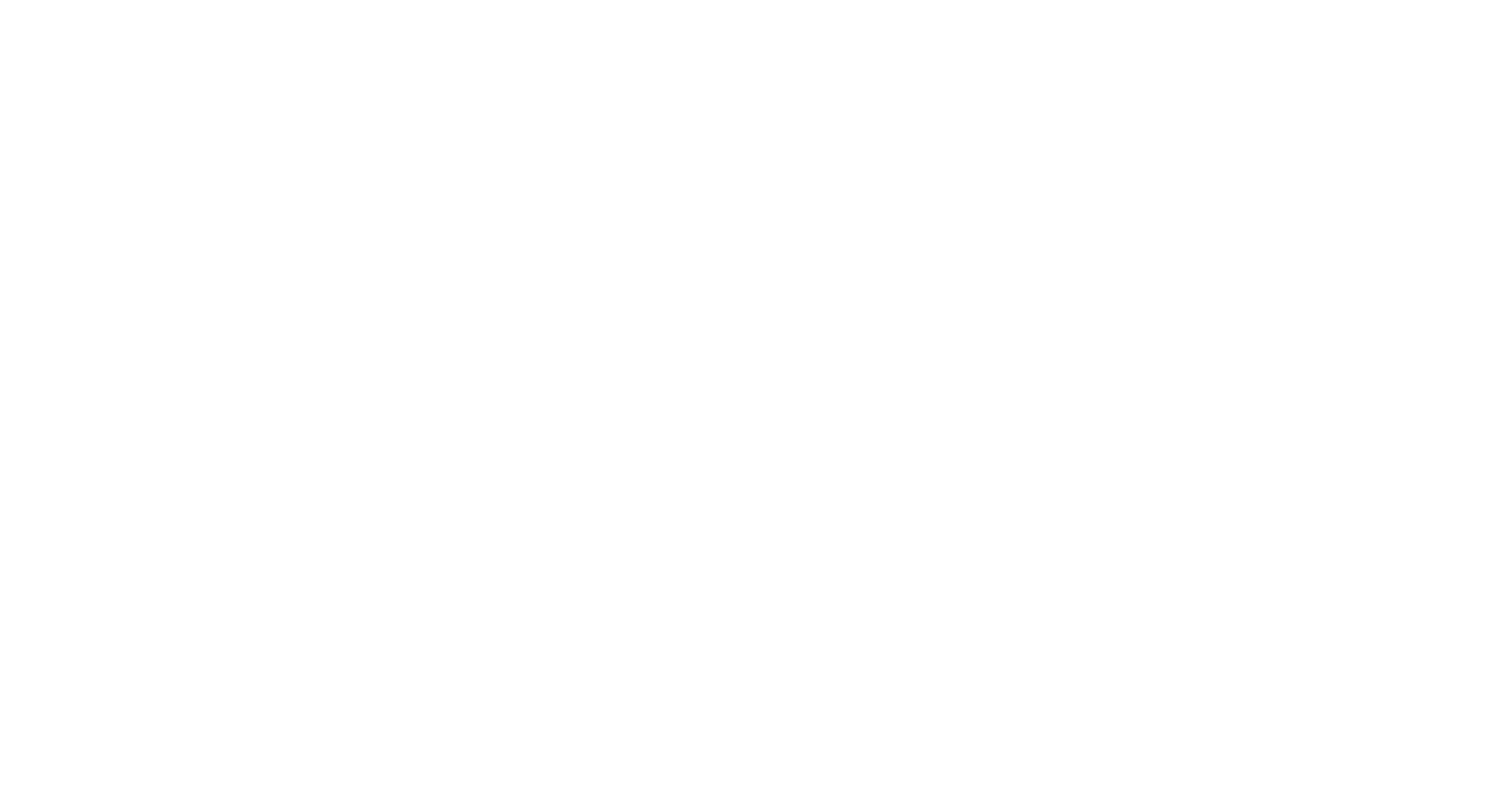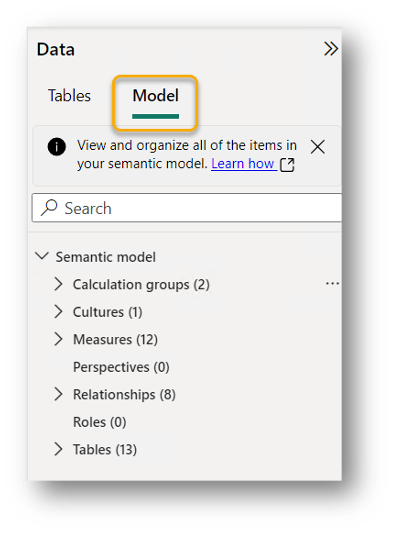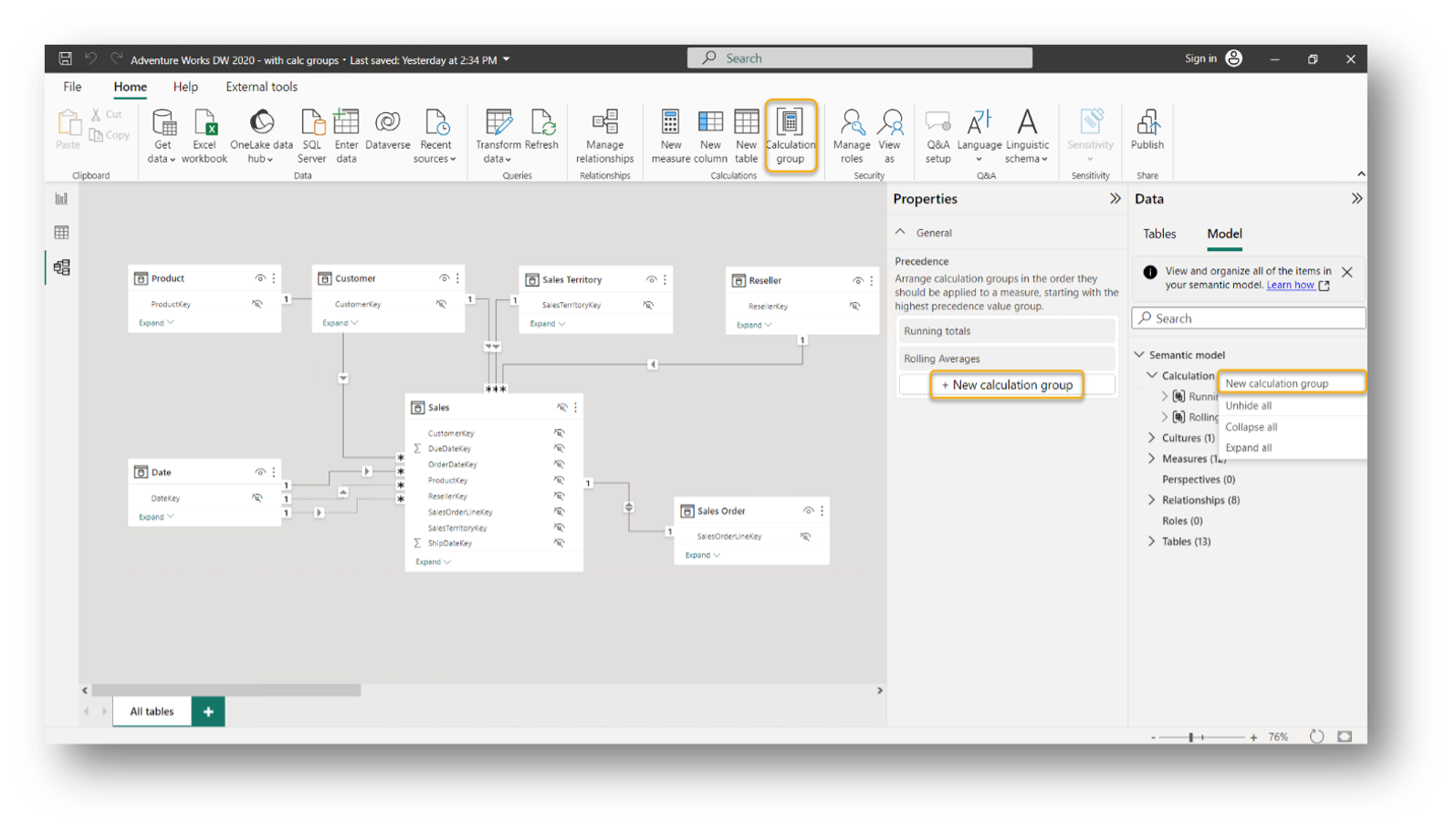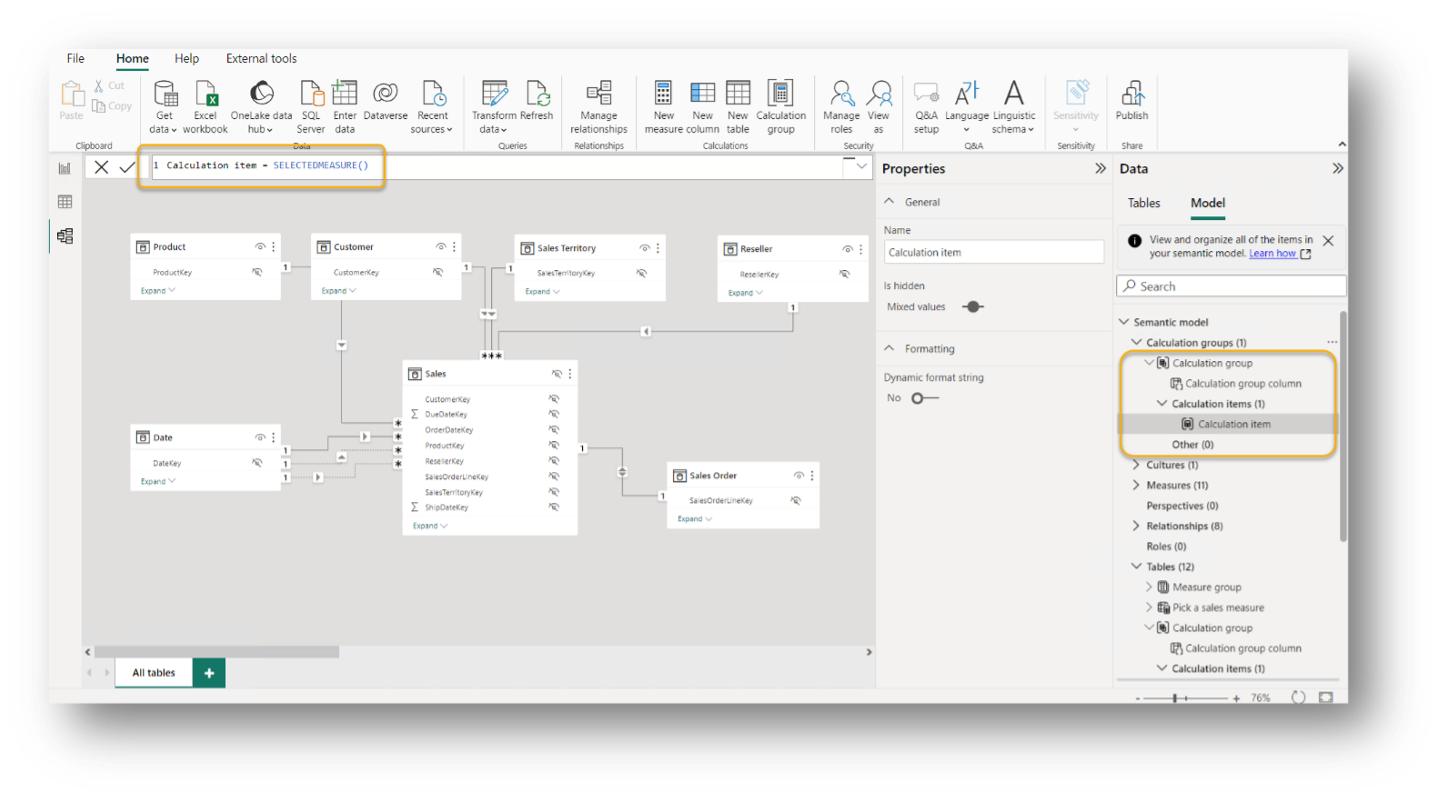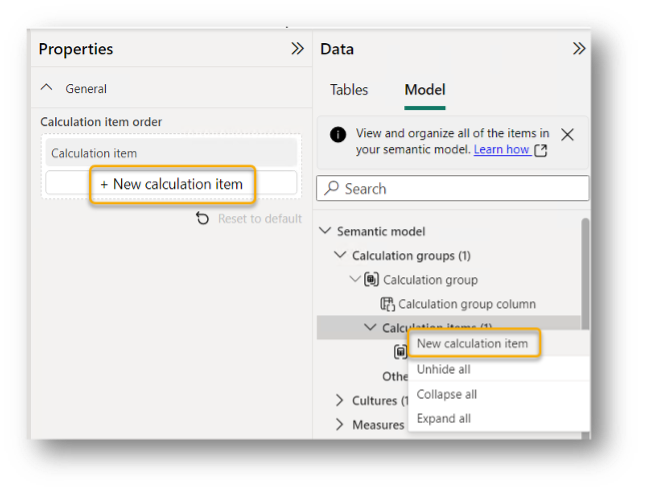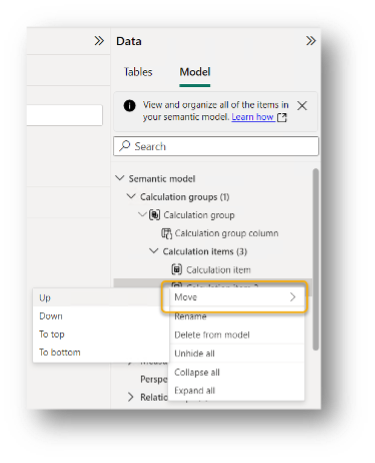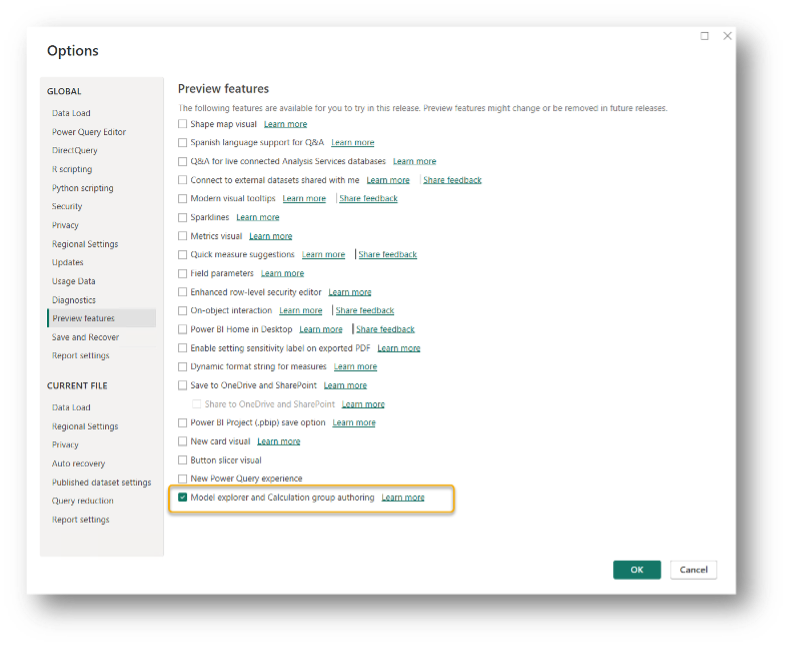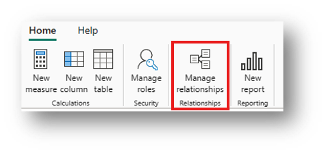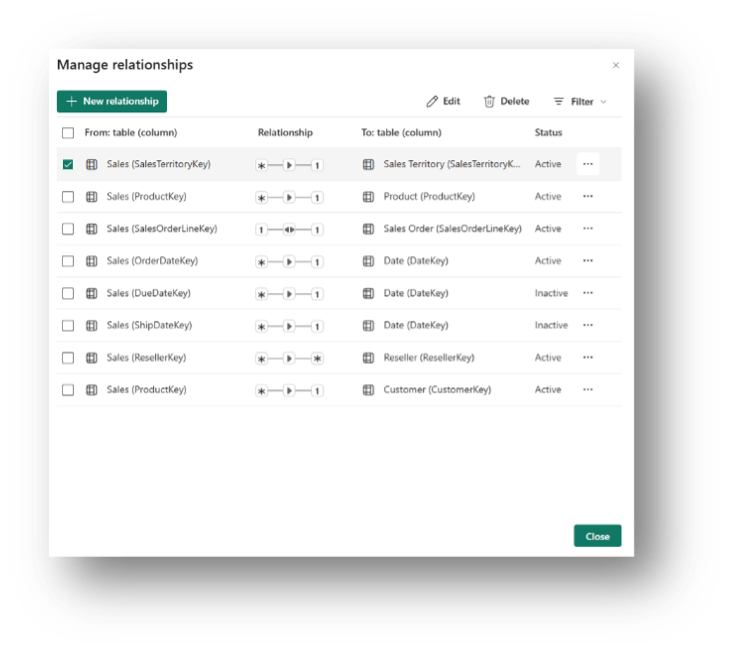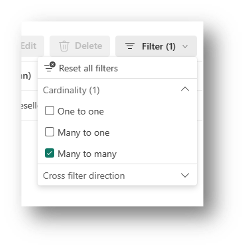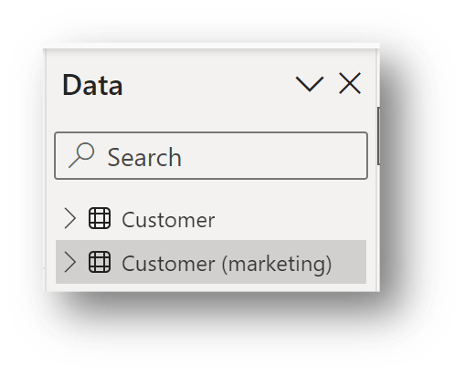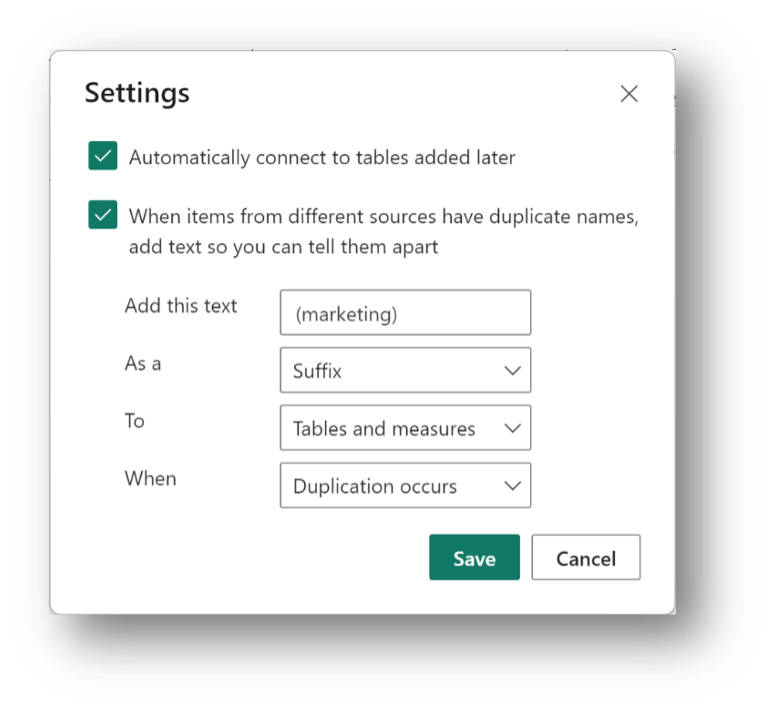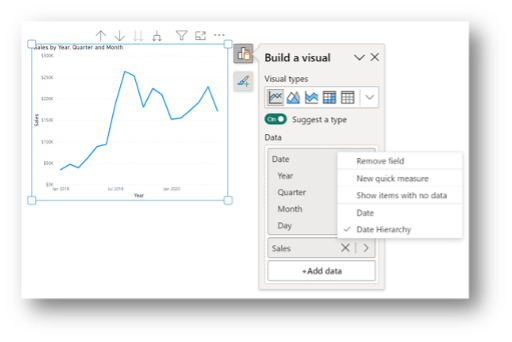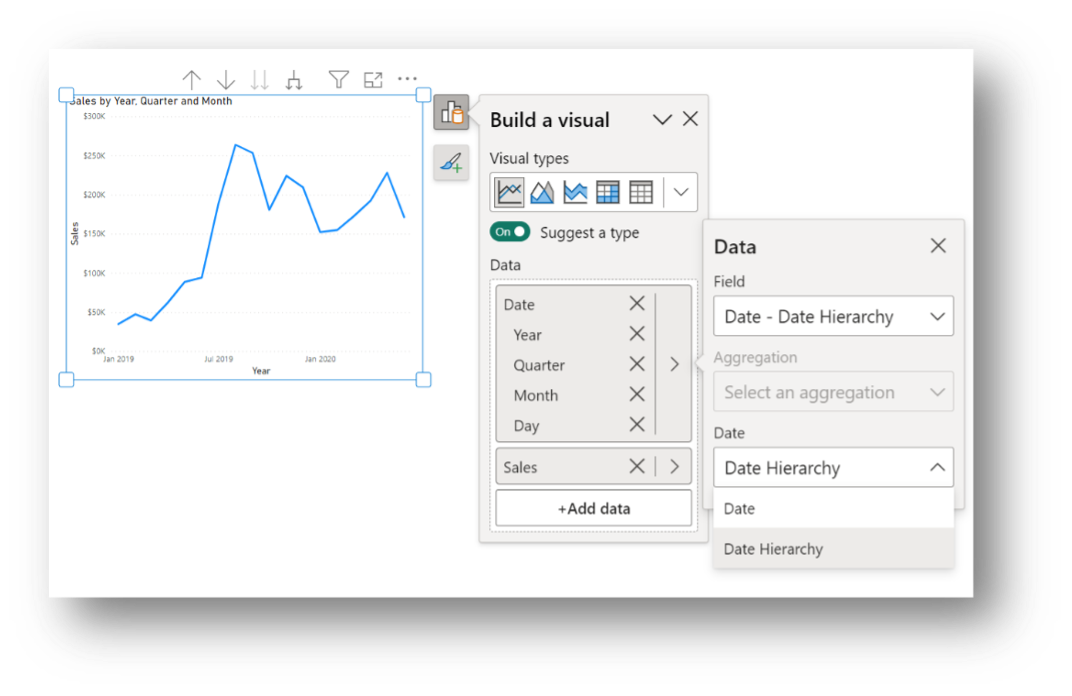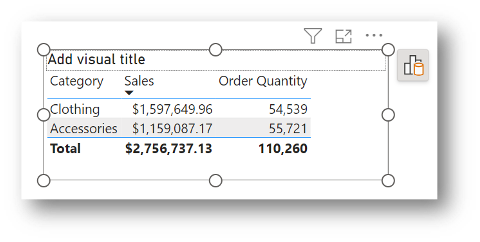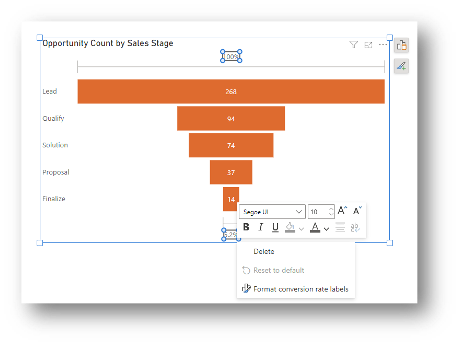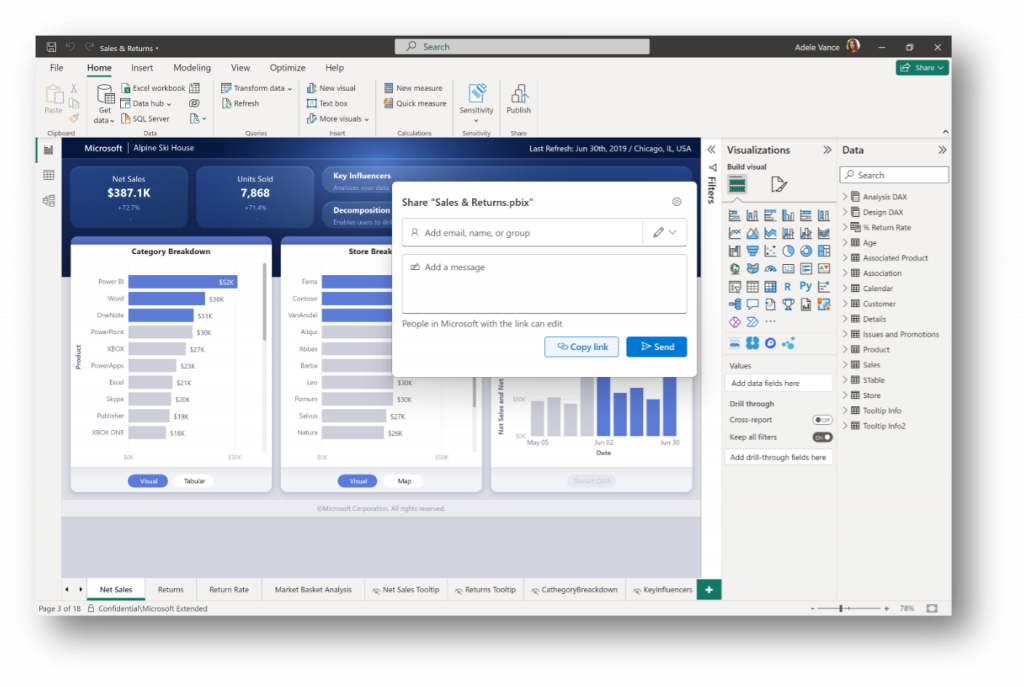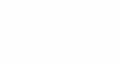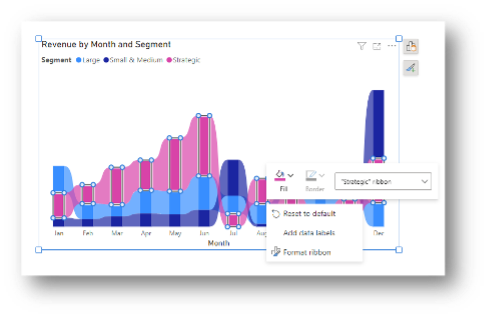
Actualización Power BI octubre 2023 | TOP 5
¡Bienvenidos de nuevo al análisis mensual de Mistral sobre las actualizaciones de Power BI!
Este mes vamos a analizar el TOP 5 de las actualizaciones de Power BI en el mes de octubre, que creemos, más valor le pueden generar a su empresa, y mejorar así el rendimiento de sus datos para convertirlos en información clave de negocio.
TOP 1: Creación de grupos de cálculo y creación de relaciones en el panel de propiedades
En primer lugar, como novedad se presenta el explorador de modelos para ver todos los objetos de modelado semántico del conjunto de datos en un solo lugar como se muestra en la siguiente imagen.
Además, se presentan nuevos íconos en el panel de Datos
Desde el explorador de modelos, ahora se podrá ver los grupos de cálculo con todos sus elementos.
Por otro lado, tenemos una interesante novedad: los grupos de cálculo se presentan como una característica que permite aplicar cálculos dinámicos a medidas ya existentes.
Por ejemplo, tenemos un modelo de ventas con las métricas básicas creadas:
Ventas, total coste, Cantidad total Margen (€) y Margen (%).
Si quisiéramos aplicar las 5 medidas básicas sobre las siguientes 5 medidas calculadas:
– Año actual
– Año Anterior
– Mes anterior
– Total acumulado anual
– Total acumulado trimestral
Se tendría que crear 5×5= 25 medidas.
Para solucionar esta ineficiencia se crea un grupo calculado con las 5 medidas calculadas y se aplican a las métricas principales.
Para crear las medidas calculadas desde el Escritorio, vamos a la vista del modelo y hacemos clic en la nueva pestaña “Modelo” del panel de Datos. Hacemos clic en el nodo Grupos de cálculo, para crear los elementos de cálculo.
Después de crear el grupo de cálculo accederemos directamente al primer elemento de cálculo para definir la expresión DAX que desea aplicar a las medidas ya existentes.
La expresión DAX se puede modificar directamente desde la barra de fórmulas. Opcionalmente, también se puede agregar una cadena de formato dinámico al elemento de cálculo desde el panel de propiedades.
Además, se pueden crear tantos elementos de cálculo como se desee desde el menú contextual haciendo clic derecho sobre el nodo Elementos de cálculo:
Se puede indicar el orden de los elementos de cálculo.
Para aplicar estas nuevas características, tenemos que ir a Archivo > Opciones y configuración > Opciones > Vista previa de funciones en la sección GLOBAL y marcar la opción de grupos de cálculo y explorador de relaciones.
TOP 2: Administrar las relaciones del modelo de datos
En segundo lugar, tenemos una nueva característica que permite administrar las relaciones del modelo de datos.
Para acceder a esta característica Lo único que se tiene que hacer es pulsar en el botón de ‘Administrar relaciones’
De una forma sencilla podremos ver las relaciones entre tablas junto con las claves de cruce.
Y, además, se puede crear nuevas relaciones o editar una relación existente.
También tendremos la opción de filtrar y modificar las relaciones específicas del modelo según su cardinalidad.
TOP 3: Reglas de desambiguación para modelos compuestos
En tercer lugar, se presenta una nueva característica que permite distinguir la procedencia de la información cuando se tiene nombres de tablas o campos con el mismo nombre.
Lo ideal es que las tablas y medidas de un modelo de datos contengan nombres únicos, pero cuando se utilizan modelos compuestos de conjuntos de datos, es fácil llegar a una situación en la que el nombre de las tablas y los nombres de medidas sean idénticas.
Cuando esto sucedía se cambiaba el nombre de alguna de las medidas o tablas. Por ejemplo, si se crea un modelo compuesto a partir de dos fuentes y ambas fuentes definieron una tabla llamada “Clientes”, una de las tablas pasaría a llamarse “Cliente 2”. Esto daba lugar a situaciones confusas ya que no estaba claro de qué fuente procedía la tabla “Cliente 2”. Lo mismo se aplica a las medidas: si se tenía dos fuentes que contuvieran una medida llamada “Ventas totales”, una de ellas pasaría a llamarse “Ventas totales 2”.
Para solucionar este inconveniente se implanta la nueva característica que permite aplicar una desambiguación de nombres a una fuente en un modelo compuesto cuando se anticipa conflictos de nombres con tablas o medidas de otra fuente, ya que se permite agregar un prefijo o sufijo a los nombres de las tablas, a los nombres de las medidas o ambos.
Además, se puede optar por agregar ese texto solo cuando se produzca una duplicación o si prefiere que se agregue todo momento.
Volviendo al ejemplo anterior, cuando una de las fuentes proviene del departamento de marketing y la otra sobre ventas. Al configurar la regla de desambiguación en la conexión de origen para la tabla ‘Cliente’ de la fuente de marketing se llamará ‘Cliente (marketing)’
Estas opciones se encontrarán en el cuadro de diálogo que se muestra cuando se configura la conexión del modelo compuesto.
TOP 4: Interacciones con los objetos
En cuarto lugar, se presenta una lista de características que facilitan y optimizan el uso de Power BI.
Jerarquía de fechas en el menú lateral de datos
La primera novedad consiste en la modificación de la jerarquía de fechas. Hasta ahora teníamos la opción de modificar esta jerarquía realizando clic derecho directamente en el campo de fecha.
Pero ahora como segunda opción podemos usar el menú lateral de datos:
Texto de marcador de posición para edición de texto directa
Anteriormente, al activar un elemento de texto como por ejemplo un título para Tablas, no había espacio reservado para comenzar a escribir directamente en el objeto. Con el inconveniente de que el usuario tenía que ir al panel de formato para agregar un título.
Para solucionar este problema ahora, al activar el elemento de texto, se muestra un marcador de posición para que los usuarios escriban directamente en el objeto visual.
TOP 5: Integración de Power BI Desktop con OneDrive y SharePoint
Para finalizar se presenta una serie de mejoras en la integración de Power BI Desktop junto con OneDrive y SharePoint.
En primer lugar, se podrá abrir directamente desde el menú de archivos los informes que están almacenados en OneDrive o SharePoint. Del mismo modo, se podrá compartir los reportes generados en Power BI directamente en OneDrive o SharePoint. Estas nuevas actualizaciones optimizarán el flujo de trabajo.
Anteriormente, para ver un informe almacenado en OneDrive o SharePoint era necesario descargar tanto el archivo de Power BI y tener instalado Power BI Desktop.
Y hasta aquí el análisis de las 5 principales actualizaciones/noticias correspondientes al mes de octubre de 2023. Para profundizar más en cada una y poder ver otras características de la actualización, os sugerimos visitar el enlace al artículo original de Microsoft.
Esperamos que os haya gustado y os sea de gran utilidad.
Y recordad siempre, Stay tuned!