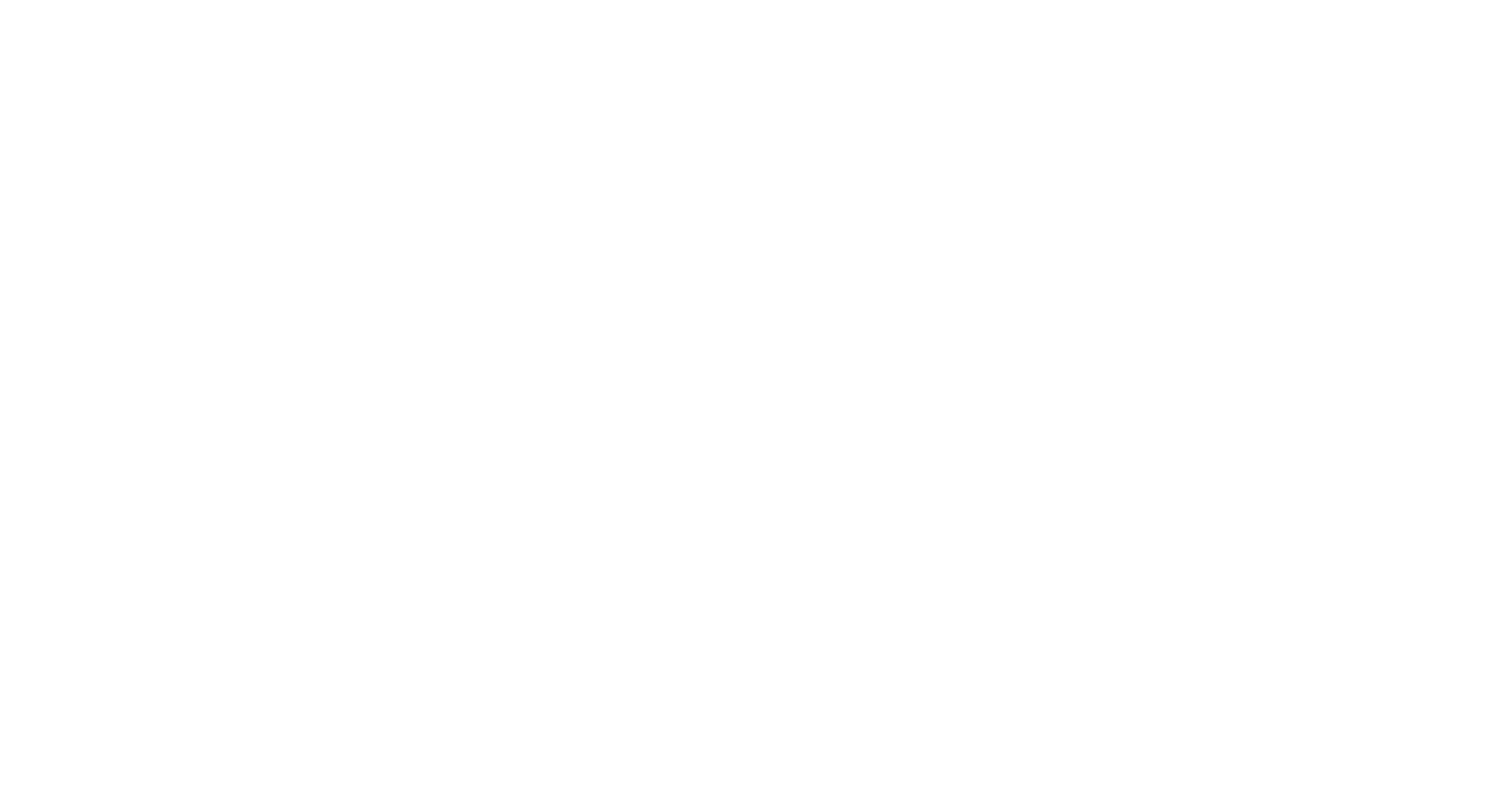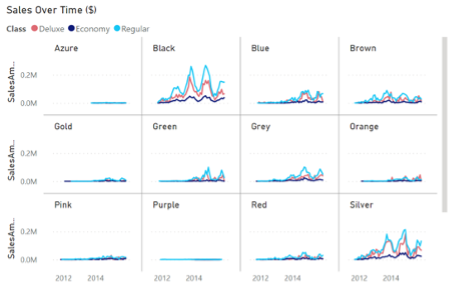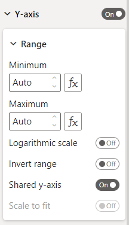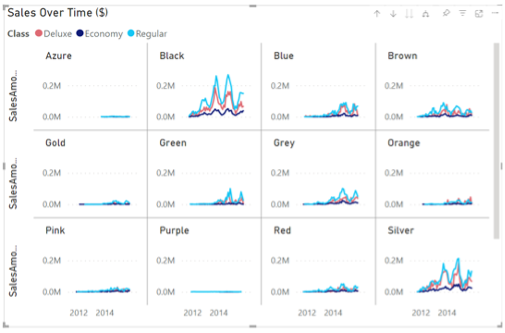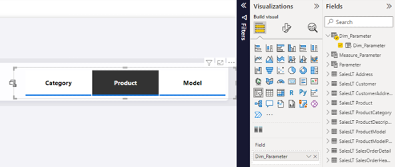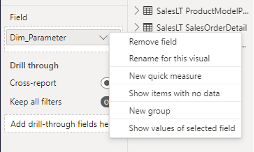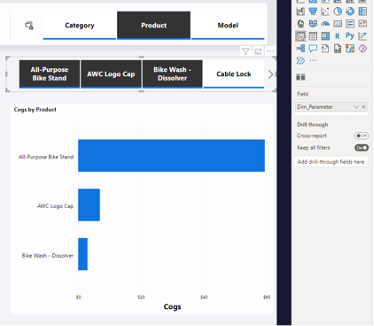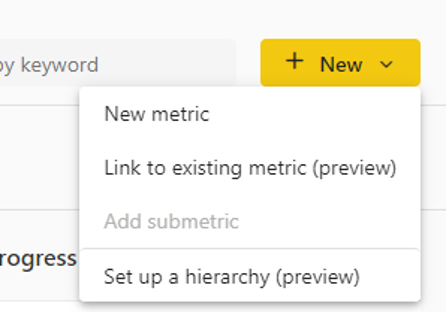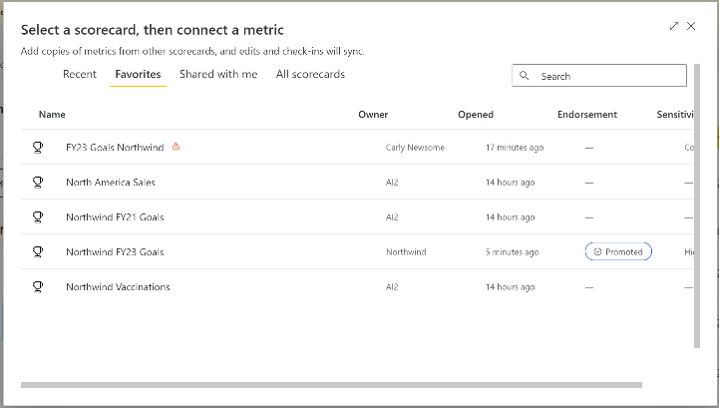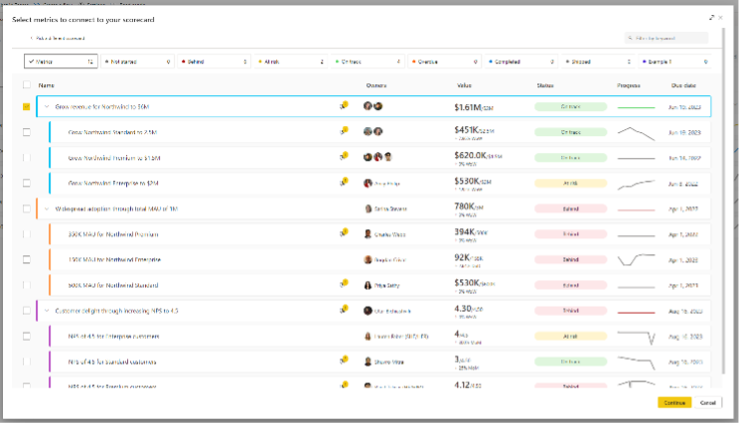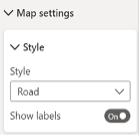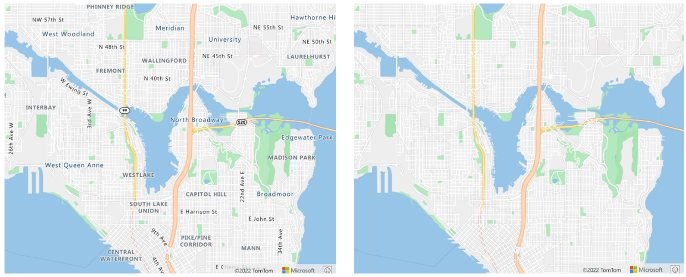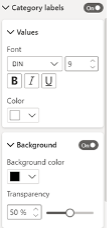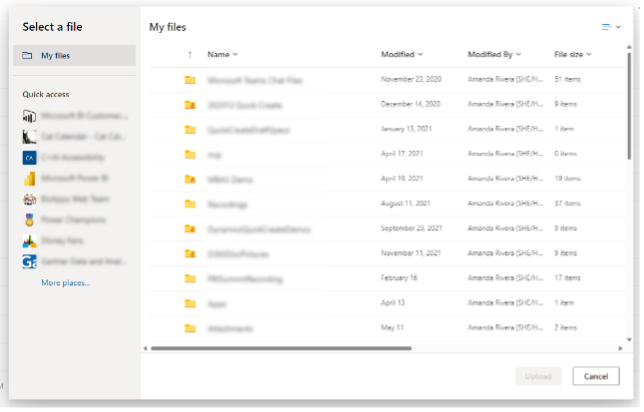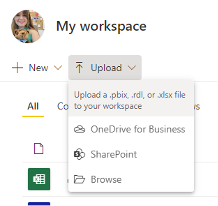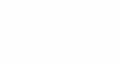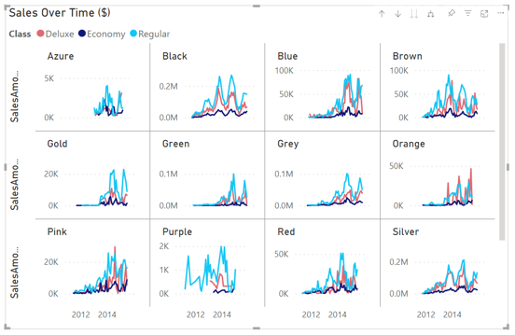
Actualización Power BI noviembre 2022 | TOP 5
¡Bienvenidos de nuevo al análisis mensual de Mistral sobre las actualizaciones de Power BI!
Este mes vamos a analizar el TOP 5 de las actualizaciones de Power BI para noviembre 2022, que creemos, más valor le pueden generar a su empresa, y mejorar así el rendimiento de sus datos para convertirlos en información clave de negocio.
TOP 1: Ejes no compartidos y no sincronizados para un agrupamiento de gráficas con valores absolutos pequeños
En el TOP 1 de nuestra clasificación, tenemos una nueva funcionalidad que nos ayudará en la visualización. Cuando disponemos de gráficas con máximos altos en comparación con máximos bajos es difícil evaluar su tendencia ya que, en caso de valores pequeños, la gráfica se representará con una línea casi horizontal, como se observa en la siguiente imagen.
Para solucionar este problema se dispone de dos nueva opciones Eje-Y Compartido and Escala automática.
De esta forma se permitirá trazar cada gráfica en ejes separados y luego cambiar la escala de forma automática a cada eje.
Al desactivar la opción de eje compartido, le dará a cada grafica con máximos bajos su propio eje-Y como se observa en la siguiente imagen.
Y al activar la opción de escala automática, se actualizarán las escalas de cada grafica.
Esta nueva funcionalidad es interesante cuando se necesita comparar las tendencias de cada categoría a lo largo del tiempo en lugar de comparar los valores absolutos de los números que se muestran.
En la siguiente captura se observa que en la gráfica con valores mínimos ya no se obtiene una línea casi plana.
TOP 2: Segmentaciones dinámicas usando la parametrización de campos
En segundo lugar, traemos una nueva opción que permite que segmentadores dinámicos controlen otros segmentadores, una funcionalidad no disponible hasta ahora. El usuario final podrá escoger en una segmentación dinámica que se muestren los campos del parámetro o los valores de los campos seleccionados, para posteriormente filtrar la información.
Además, se ha habilitado la función de vista previa de parámetros de campo de forma predeterminada
Por ejemplo: disponemos de tres segmentaciones, un selector de medidas, un selector de dimensiones y una segmentación dinámica para filtrar valores.
Cuando el usuario final cambia el campo seleccionado del selector de dimensión, no solo se actualizará el elemento principal, sino que también se actualizará la segmentación dinámica para mostrar los valores de la dimensión seleccionada, y de esta manera filtrar la información.
En la siguiente imagen se muestra la segmentación que usaremos como selector de campo para crear la segmentación dinámica:
A continuación, duplicaremos la segmentación que a su vez se convertirá a su vez en una nueva segmentación dinámica donde poder filtrar valores:
Con la segunda segmentación seleccionada, indicamos en menú contextual de entrada de campo y seleccionamos Mostrar valores del campo seleccionado:
De esta manera ya disponemos de una segmentación dinámica donde se podrá filtrar los datos dependiendo del campo seleccionado.
TOP 3: Métricas vinculadas
En tercer lugar, tenemos una nueva opción que permite mostrar las mismas métricas en múltiples cuadros de mando y espacios de trabajo, además de permitir que se sincronicen automáticamente y de esta manera no tener que crear métricas duplicadas.
Para vincular una métrica, nos vamos al modo de edición y seleccionamos ‘Vincular a métrica existente’ en el botón ‘Nuevo’.
Posteriormente elegimos el cuadro de mando que contiene la métrica que se desea vincular.
Por último, seleccionamos las métricas a incluir en este cuadro de mando.
La ventaja de esta opción es que la métrica vinculada puede registrarse en cualquier cuadro de mando en el que se encuentre, y se sincronizará automáticamente en todas partes.
Para realizar cualquier modificación en la métrica vinculada es necesario cambiarlo en la métrica origen
TOP 4: Controlar y personalizar etiquetas en Azure Maps
En el TOP 4 tenemos una nueva opción para poder mostrar u ocultar las etiquetas de Azure Maps, de esta manera se evitará distracciones en situaciones donde no se requieren las etiquetas para interpretar los datos que se muestran.
La nueva opción ‘Mostrar etiquetas’ la tenemos en la tarjeta de configuración del mapa del panel de formato.
En la primera captura se observa el mapa de Seatle con etiquetas y en el segundo mapa sin Etiquetas:
Además, se ha habilitado una opción que permite personalizar etiquetas de esta forma podremos modificar su fuente y color.
Estas nuevas opciones las encontramos en la tarjeta Etiquetas de categoría en el panel de formato.
Top 5: Nueva forma de cargar archivos de Power BI
La última novedad que presentamos es una nueva forma de cargar archivos en el servicio de Power BI. Se dispondrá de la posibilidad de conectarse a archivos almacenados en OneDrive para empresas o SharePoint, o también cargarlos desde el ordenador a través de la opción Examinar.
Si usamos la opción OneDrive o SharePoint, a medida que se realiza los cambios en el archivo en SharePoint, Power BI realizará una sincronización automática de estos cambios. En el caso de utilizar un archivo local, se creará una copia en el espacio de trabajo.
Una de las ventajas de esta nueva forma de cargar archivos, además de tener una ubicación central, es que las opciones de OneDrive y SharePoint usan el mismo selector de archivos que estamos acostumbrado a ver en otros productos de Microsoft.
Esta nueva funcionalidad de agregar archivos al espacio de trabajo la entremos en la opción Cargar junto al botón Nuevo. Podremos usar el menú desplegable para conectarse a archivos almacenados en OneDrive para empresas o archivos en local, como se observa en la siguiente imagen:
Hasta aquí el análisis de las 5 principales características de la actualización correspondientes al mes de noviembre, para profundizar más en cada una y poder ver otras características de la actualización, os sugerimos visitar el enlace al artículo original de Microsoft.
Esperamos que os haya gustado y sea muy útil.